Cómo reparar un cable Ethernet no detectado por una computadora o computadora portátil

Lidiar con problemas con una conexión Ethernet puede resultar frustrante, especialmente cuando su computadora o computadora portátil no detecta el cable Ethernet. Este problema común ocurre por diversas razones, desde simples descuidos en las conexiones de cables hasta problemas más complejos con los adaptadores de red. Abordar este problema requiere un enfoque metódico para diagnosticar y resolver problemas de conectividad. Para la mayoría, una conexión Ethernet que funcione es vital para el acceso a Internet y la conectividad de red, por lo que es fundamental comprender los pasos correctos para restaurar una conexión estable.
Para abordar este desafío de manera efectiva, primero debe asegurarse de que su configuración física sea correcta. Esto implica asegurarse de que el cable Ethernet esté conectado de forma segura tanto al dispositivo como al enrutador o módem. Si el cable está colocado correctamente, pasamos a analizar la configuración del hardware. La configuración del adaptador de red en una computadora con Windows juega un papel importante en la detección del hardware de red. Debe verificar que estén instalados los controladores correctos y que el adaptador esté habilitado. A veces es necesario restablecer la configuración de red o actualizar los controladores para restablecer la conectividad. Tomar estas medidas sistemáticas a menudo puede resolver el problema sin necesidad de asistencia profesional.
Solución de problemas de conexiones Ethernet
Que su computadora o computadora portátil no reconozca su cable Ethernet puede ser frustrante. Si te enfrentas a este problema, ¡no temas! Seguiremos los pasos para solucionar y resolver este problema.
Paso 1: comprueba los conceptos básicos
Antes de sumergirse en soluciones más complejas, vuelva a verificar estas cosas simples:
- Conexiones seguras: Asegúrese de que ambos extremos del cable Ethernet estén conectados firmemente (computadora/portátil y enrutador/módem).
- Sin daños: Inspeccione el cable en busca de desgastes, cortes o torceduras que puedan indicar daños.
- Prueba con otro cable: Si es posible, pruebe con un cable Ethernet diferente para descartar uno defectuoso.
Paso 2: actualice sus controladores de red
Los controladores de red obsoletos o dañados pueden causar problemas de conexión. Aquí se explica cómo actualizarlos:
- Administrador de dispositivos: Haga clic derecho en el botón Inicio y seleccione "Administrador de dispositivos".
- Adaptadores de red: Expanda la sección "Adaptadores de red".
- Actualizar los controladores: Haga clic derecho en el adaptador Ethernet y seleccione "Actualizar controlador".
- Actualizaciones automáticas: Seleccione "Buscar automáticamente el software del controlador actualizado". Windows buscará e instalará todas las actualizaciones disponibles.
Paso 3: solucionar problemas de red en Windows
Windows tiene un solucionador de problemas integrado que puede ayudar a solucionar problemas de red:
- Ajustes: Abra Configuración (tecla Windows + I) y vaya a "Redes e Internet".
- Estado: Haga clic en "Estado" y luego desplácese hacia abajo hasta "Restablecer red".
- Ejecute el solucionador de problemas: Haga clic en "Solucionar problemas de red" y siga las instrucciones que aparecen en pantalla.
Paso 4: solución de problemas avanzada
Si los pasos básicos no resolvieron el problema, intente lo siguiente:
| Pasos y soluciones para solucionar problemas |
|---|
| Deshabilite y vuelva a habilitar el adaptador: En el Administrador de dispositivos, haga clic derecho en el adaptador Ethernet y seleccione "Desactivar dispositivo". Espere unos segundos, luego haga clic derecho nuevamente y seleccione "Habilitar dispositivo". |
| Reiniciar configuración de la red: Vaya a Configuración > Red e Internet > Estado > Restablecer red. Haga clic en "Restaurar ahora" y confirme. Esto restablecerá todas las configuraciones de red a los valores predeterminados. |
| Verifique la configuración de su firewall: Asegúrese de que su firewall no esté bloqueando su conexión Ethernet. Busque configuraciones relacionadas con el programa o excepciones de puertos que puedan necesitar cambios. |
Si ha intentado todo y el problema persiste, podría ser un problema de hardware con su tarjeta Ethernet o enrutador. Póngase en contacto con el soporte técnico o con un técnico calificado para obtener más ayuda.
Puntos clave
- Primero verifique las conexiones físicas y la integridad del cable.
- Verifique la configuración de su adaptador de red y las actualizaciones de controladores
- Restablezca la configuración de su red si otros pasos no resuelven el problema
Diagnóstico del problema.

Cuando su computadora o computadora portátil no detecta un cable Ethernet, comience verificando las conexiones físicas básicas y luego proceda a revisar la configuración del software. Cada paso es esencial para identificar el problema.
Verifique las conexiones físicas
Primero, asegúrese de que el cable Ethernet esté conectado correctamente en ambos extremos. Verifique el puerto Ethernet en su computadora y enrutador o módem. Busque las luces LED cerca del puerto; una luz intermitente generalmente significa que está activo. Con el tiempo, los cables se desgastan, así que verifique si hay daños. Si sospecha que un cable está defectuoso, pruebe con uno de repuesto para ver si funciona.
Verifique su configuración de red e Internet
Abra la configuración de red de su computadora para verificar si la conexión Ethernet está activa. Vaya a la sección Red e Internet en la configuración de Windows. Aquí, busque la conexión Ethernet en Estado de la red. Si su computadora usa Wi-Fi, es posible que Ethernet no esté configurado como la opción preferida. Además, asegúrese de que las entradas de la dirección IP y del servidor DNS sean correctas.
Solucionar problemas de configuraciones de software
A veces, los problemas de red surgen de una configuración de software incorrecta. Visite el Administrador de dispositivos y desplácese hasta Adaptadores de red. Asegúrese de que el adaptador Ethernet esté presente y que su controlador esté actualizado. De lo contrario, actualice el controlador o desinstálelo y vuelva a instalarlo. Verifique que no haya ninguna configuración de proxy seleccionada en la configuración de LAN que pueda bloquear la conexión.
Utilice el solucionador de problemas de Windows
Windows tiene solucionadores de problemas integrados que pueden identificar y, en ocasiones, solucionar problemas de red. Ejecute el solucionador de problemas de red disponible en la sección Actualización y seguridad. Puede ofrecer soluciones o al menos identificar cualquier mensaje de error que pueda guiarlo a la raíz del problema. Realizar un restablecimiento de la red o reiniciar su PC a menudo puede resolver problemas de red. Si es necesario, puede seleccionar la opción "Ejecutar el solucionador de problemas" para obtener asistencia más guiada.
Restaurar la conectividad de la red
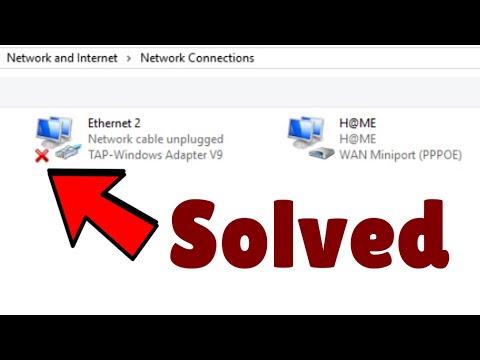
Garantizar una conexión a Internet estable a menudo requiere solucionar problemas de Ethernet. Los siguientes pasos guían a los usuarios a través de métodos comunes para volver a conectar una PC mediante un cable Ethernet.
Realizar un ciclo de encendido.
Apague su computadora y desconecte tanto su módem como su enrutador. Después de esperar un minuto, vuelva a conectarlos. Primero, vuelva a conectar el módem, espere dos minutos y luego encienda el enrutador. Vuelva a encender su computadora y verifique su conexión a Internet.
Actualice o reinstale los controladores de su adaptador de red
Abra el Administrador de dispositivos y vaya a Adaptadores de red. Haga clic derecho en el adaptador Ethernet y seleccione "Actualizar controlador". Elija buscar automáticamente el software del controlador actualizado. Si los problemas persisten, elija desinstalar el dispositivo y reinstalarlo.
Ajustar la administración de energía y el firmware
En el Administrador de dispositivos, en Adaptadores de red, busque el adaptador Ethernet. Haga clic derecho, vaya a Propiedades y desmarque "Permitir que la computadora apague este dispositivo para ahorrar energía" en la pestaña Administración de energía. Consulte el sitio del fabricante para obtener actualizaciones de firmware del enrutador e instale las disponibles.
Resolver conflictos con VPN y antivirus
Los programas VPN o antivirus pueden causar conflictos. Deshabilite temporalmente cualquier conexión VPN y vea si se detecta el cable Ethernet. Haga lo mismo con su software antivirus. Si vuelve a tener conexión a Internet, cambie la configuración del software o consulte con soporte para obtener una solución permanente.
Preguntas frecuentes

Esta sección aborda problemas comunes y ofrece orientación para cuando una computadora no detecta un cable Ethernet.
¿Por qué mi PC no reconoce el cable Ethernet cuando está conectado?
En ocasiones, es posible que una PC no reconozca un cable Ethernet debido a problemas con el cable en sí, el puerto Ethernet o la configuración de red. Revisar el cable en busca de daños y asegurarse de que el puerto esté limpio son buenos primeros pasos.
¿Cómo puedo solucionar un problema de conexión Ethernet en Windows 10?
Para solucionar problemas de conexión Ethernet en Windows 10, comience con pasos básicos como asegurarse de que su cable esté conectado correctamente tanto a su PC como a su enrutador. Actualice el controlador de su adaptador de red usando el Administrador de dispositivos y buscando el software del controlador actualizado.
¿Qué pasos debo seguir si el puerto Ethernet de mi computadora portátil no detecta una conexión de red?
Verifique si el puerto Ethernet está habilitado en la configuración del BIOS y si el adaptador de red aparece en el Administrador de dispositivos. Si está deshabilitado, habilítelo y verifique si hay actualizaciones de controladores.
¿Cómo soluciono un error de red no identificado para una conexión Ethernet en Windows 11?
Para corregir un error de red no identificado en Windows 11, intente restablecer su red yendo a la configuración de "Red e Internet", luego a "Configuración de red avanzada" y seleccionando "Restablecimiento de red". Confirme para restaurar y luego reinicie su computadora.
¿Qué métodos pueden obligar a una computadora portátil a utilizar una conexión Ethernet a través de Wi-Fi?
Puede priorizar Ethernet sobre Wi-Fi cambiando la configuración del adaptador en el Panel de control. Busque la opción para cambiar las opciones del adaptador y ajustar la configuración de prioridad para preferir Ethernet.
¿Cómo puedo restablecer el puerto Ethernet de mi computadora si no funciona correctamente?
Restablecer un puerto Ethernet puede implicar reiniciar su computadora, apagar y encender su módem y enrutador, o usar comandos de red como "netsh winsock reset" en el símbolo del sistema con derechos de administrador.
Sugerencias de contenido